Many Extension faculty are comfortable delivering training to an in-person audience. They are also skilled at creating self-paced online content like blogs and fact sheets. However, few were fully prepared to deliver training material "live" via the internet when COVID-19 impacted in-person Extension delivery. Delivering training was further complicated by needing to meet state requirements for delivering continuing education units (CEU) and doing so in a dynamic manner.
As many began utilizing Zoom to continue training, it became clear that the security of online meetings must be maintained such that only the presenters had control of audio, visuals, and group interaction. For proper CEU administration, attendance must be confirmed throughout the event in a way that ensures participants are engaged in the material and present to meet the regulatory requirements. Due to these challenges and requirements, the following article discusses how to use Zoom and its many features, and how to host successful trainings that are also compliant with state regulatory requirements for CEU administration.
Zoom Webinar vs. Zoom Meeting
Zoom Meeting (ZM) and Zoom Webinar (ZW) are very similar platforms for hosting an online meeting with video, screen sharing, and audio. However, there are some key differences between the two, and they are meant for different purposes. Zoom Meeting is designed for smaller groups to hold virtual "meetings" with a conference-call type of setting. A ZW is meant for larger groups and is more like a virtual lecture. Zoom Meeting allows every person to participate fully with video, audio, and screen sharing, whereas settings in ZW can be set to limit participation, usually to chosen experts. This greatly limits the interaction of participants with each other but can streamline communication and feedback between the presenters and hosts. Zoom Webinar has additional features beyond ZM that are addressed in Table 2.
Zoom Meeting
Zoom Meeting allows all participants to control their microphone and camera and view a list of fellow participants. Therefore, ZM was specifically designed to bring small groups together for a discussion (e.g., small team meetings where everyone can contribute). Small groups are very manageable because people can be easily addressed if background noise at a specific location becomes distracting. Unfortunately, ZM is not as effective for large groups because it becomes difficult to determine where distracting noise is originating, and there may be multiple distractions at any given time. Zoom Meeting has been utilized to deliver online training, specifically CEU training, but is still missing several key features that make ZW more ideal for CEU-specific training or larger training events with multiple speakers. In ZM, the attendance size is smaller, and fewer features are available. The security features and ability to seamlessly switch screen sharing is more limited than with ZW. Although security features like automatic mute and waiting rooms have eliminated many issues seen early on, lacking a distinction between panelist, host, organizer, and participant makes it less ideal for multiple presenters in separate locations working to confirm attendance.
Zoom Webinar
Zoom Webinar is specifically designed with added security for larger training events. Therefore, it does not allow participants to interact through audio or video, or to be seen by other participants. Participants can interact with the presenters via secure chat, polling, and the Q&A feature, but they cannot interact with each other. For very large groups, this is ideal because it keeps the meeting focused, secure, and more manageable for the presenter or group of presenters. Although this can make for a less interactive experience for the participants with each other, it does allow the presenter alone to control the interaction, conversation, and flow of a meeting.
Registration
By having participants register in Zoom before the event, important data can be captured ahead of time and used to confirm attendance during the event. Unique identifying information, like birth date, pesticide license number, email, business name, and category of license, can be used to build survey data, to confirm audience participation, or for other needs after the event. Figures 1–3 help show where to find the various functions while setting up a Zoom event; note that screens between ZM and ZW will differ slightly because they have different features.
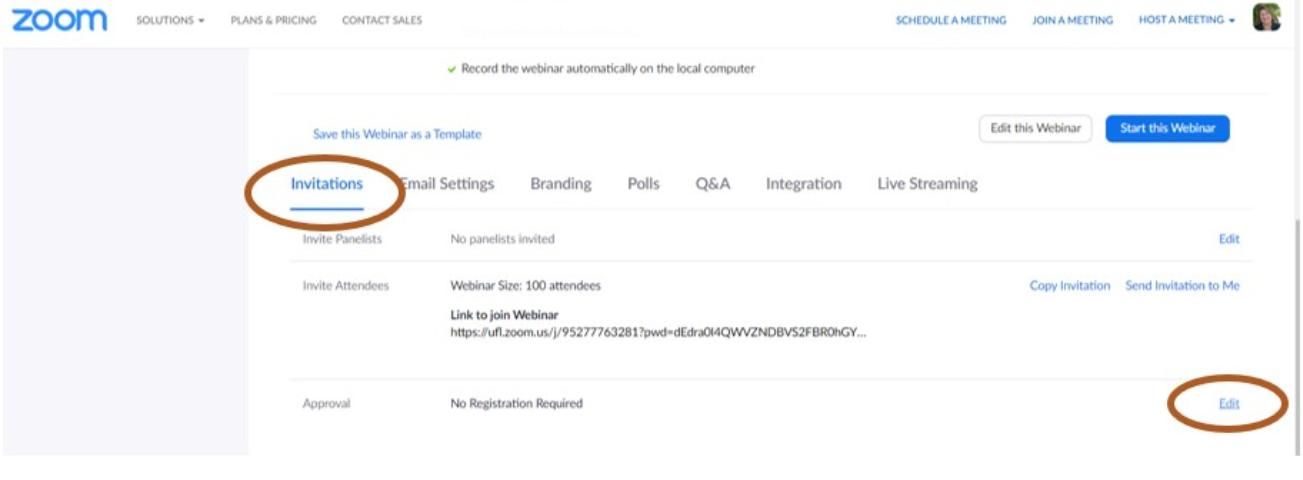
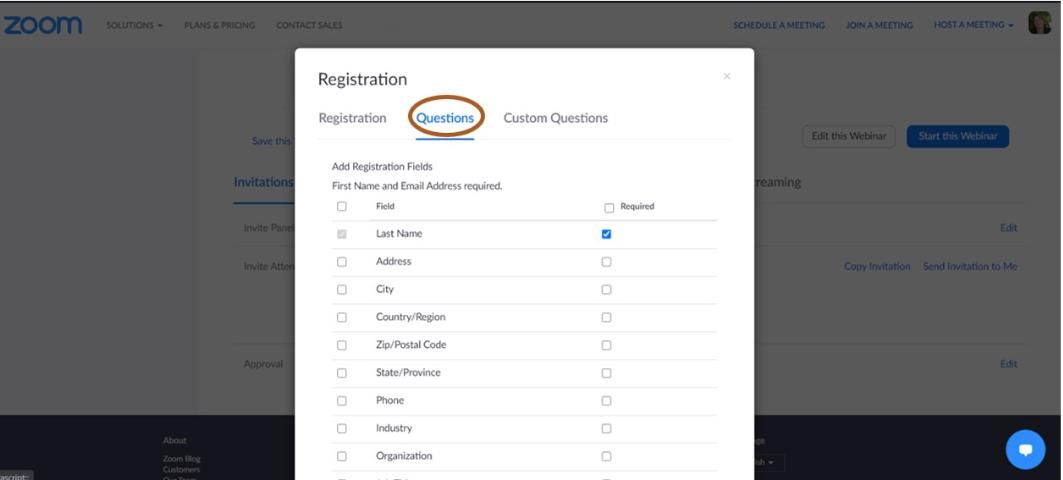
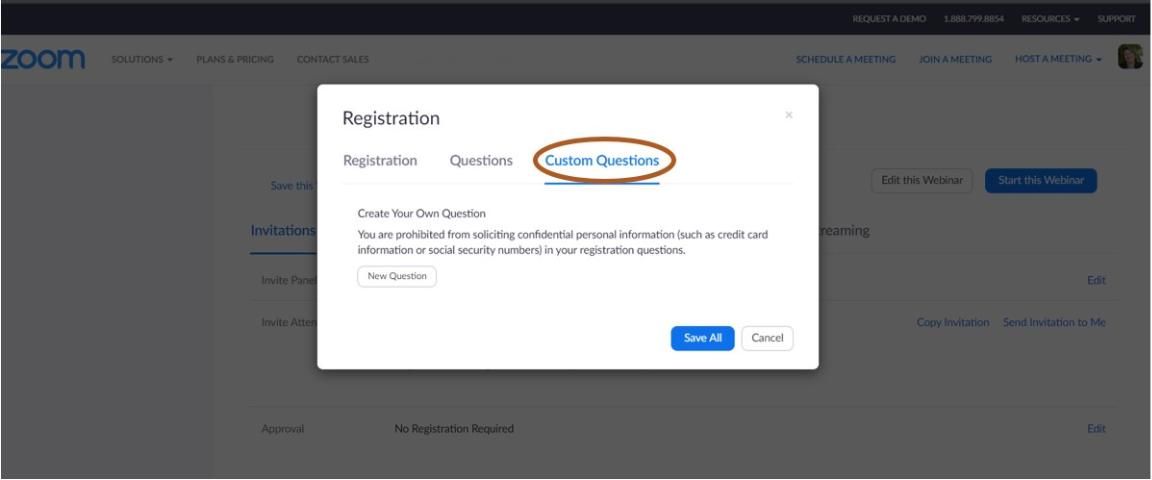
Polls
Polls are a great feature for engaging the audience and requiring their participation during a training event. They can also serve to check audience participation for earning CEUs. Unfortunately, poll questions can only be multiple choice. Fill-in-the-blank or open-ended questions cannot be used, and alternative question structures must be considered. For example, asking what color shirt a presenter is wearing and giving two or three choices would work well. Additionally, you can ask questions about content-specific items. For example, if you stressed that reading a pesticide label is the most important safety step prior to applying a pesticide, then you might ask the following:
What is the most important safety step you can take?
A) Read the label
B) Don't use pesticides
C) Always wear gloves
Beyond measuring participation and getting engagement from the audience, polls can be a great tool for checking content comprehension and knowledge gain over the course of the event. Poll data can be exported via CSV (to a program like Microsoft® Excel®) after the meeting for sorting and analysis. The results can be shared with participants or kept internally for panelists only. Figures 4 and 5 give directions for how to set up polling questions.
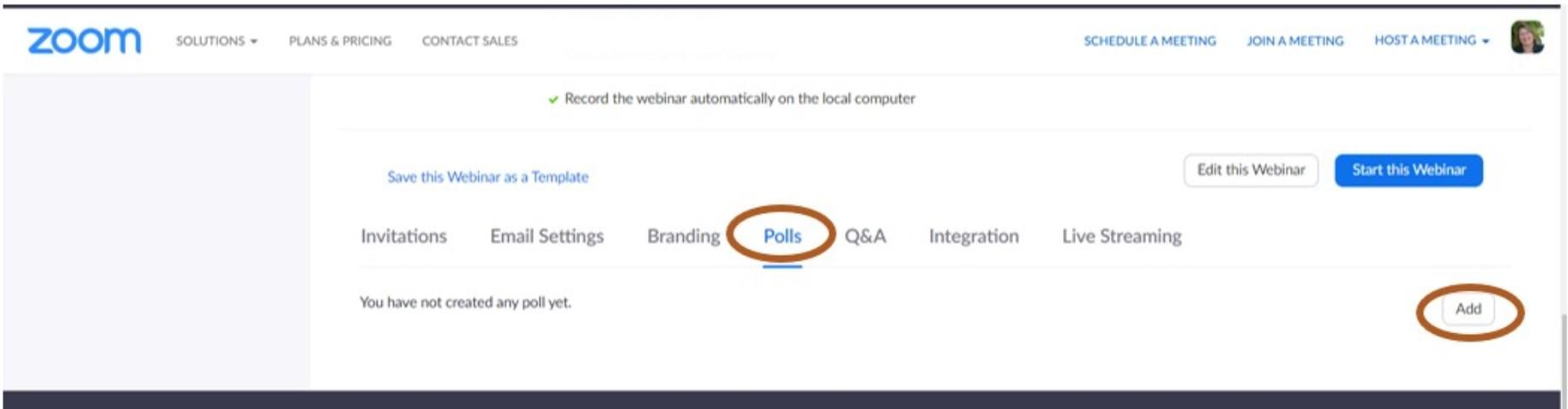
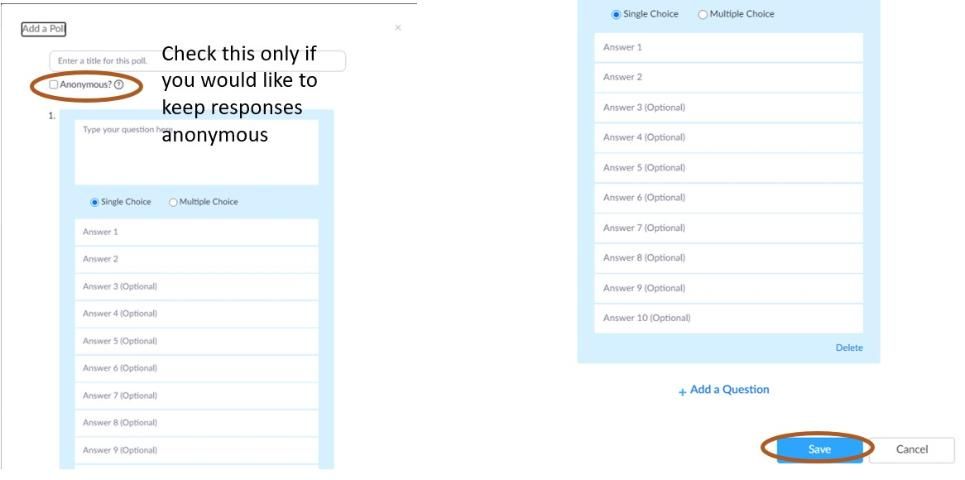
Record and Chat Save
The entire event can be recorded into Zoom cloud storage (or on your device) for later playing or to analyze and review portions of the event. Closed captioning can be added after the event, typed by hosts during the event, streamed via a third party, and the entire session saved as an MP4 file for later use. Additionally, the chat stream will automatically save into your Zoom file on your device (this file is found under your documents unless you change the location where it is saved during set up), or it can be saved throughout the event and downloaded later for review. This can be used to confirm attendance after the fact, to review for any missed questions, to gather and send web links or other shared information to the participants after the event, or for any other needs that arise in having the full chat stream saved.
Practice
Zoom Webinar allows the Host/Co-Host and Panelists to start the event ahead of time and familiarize themselves with the layout and functionality of features as they will exist during the live event. This practice session is closed to participants, however, and they would not be notified the practice was taking place. This feature is not available in Zoom Meeting; once an event has "started," it is available to participants.
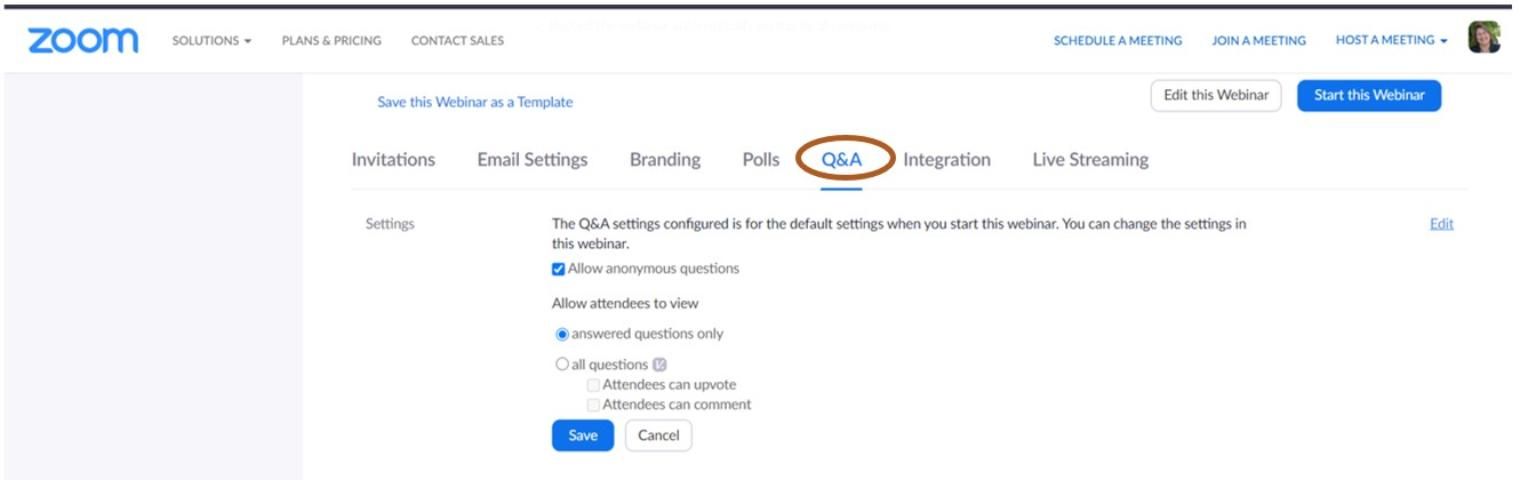
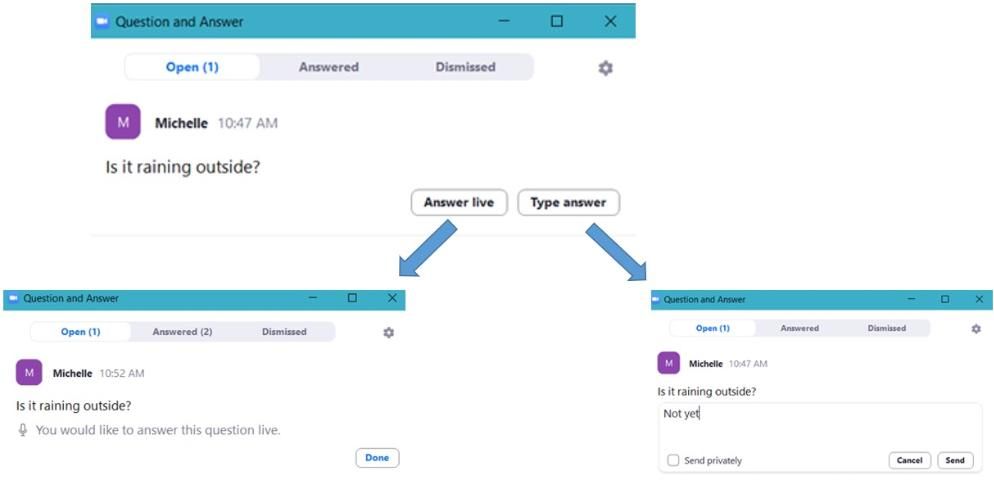
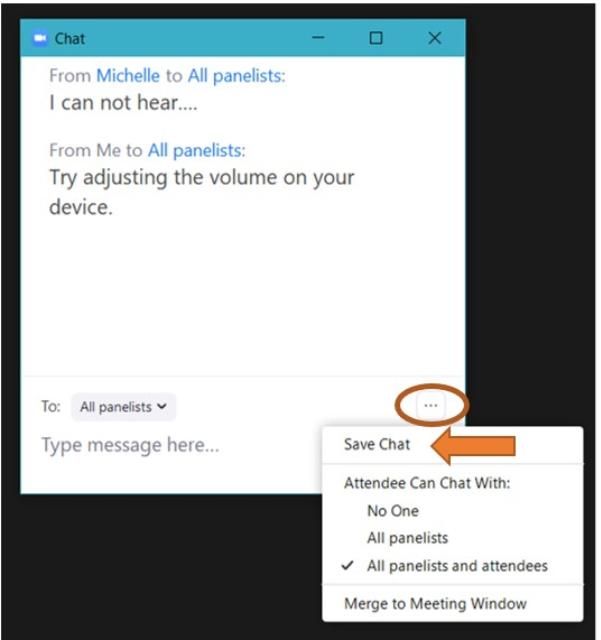
Q&A
Zoom Webinar allows participants to ask questions in an anonymous way, if the participant chooses, and keeps the questions captured and controlled by the moderators and panelists. Any question submitted must be approved before it shows up for viewing. This can prevent unruly activity in the chat area or an overlooked question from becoming buried in a chat. The Q&A feature also allows the ability to combine multiple similar questions into one answer. Data on the questions is also captured, and answers can either be typed while a presentation is still ongoing and posted at the end of the event or answered live during the event. Questions can also be assigned to specific panelists to answer, and thus assigned to the best possible person to answer them. Like polling, the Q&A data can be extracted after the meeting for further analysis and sorting. This feature is not available in Zoom Meeting.
Types of Participants
There are multiple categories for how one interacts with Zoom, with differences between ZM and ZW, and each has a unique set of functions or limitations associated with it.
Organizer
Creates the meeting and can provide or prevent an individual's access to the functions. Has control over all settings for the meeting and creates the links and format of the meeting. There can only be one organizer on a webinar event at a time.
Host
Can control nearly everything during the event itself, even adding or changing poll questions while the event is live so long as the poll has not been launched.
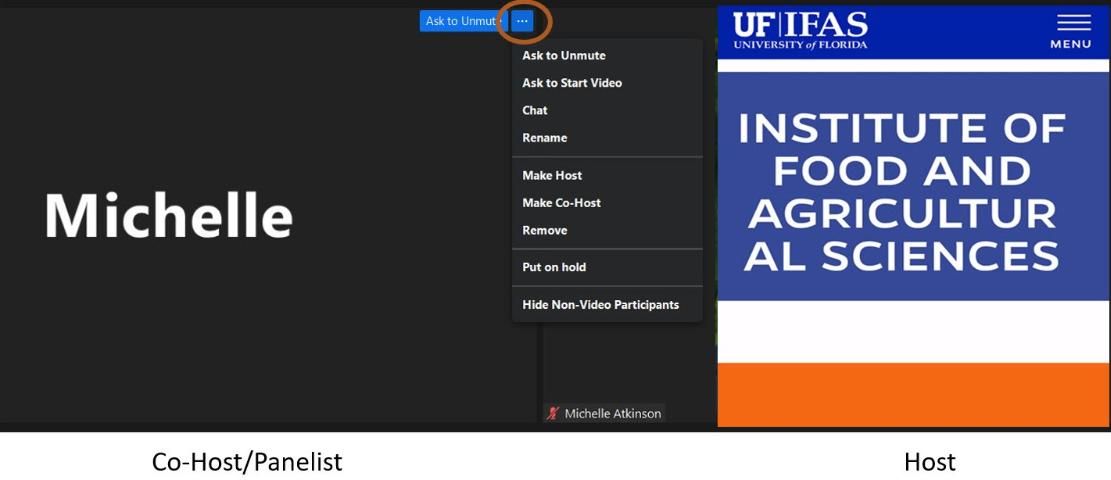
Co-Host
Must be on the host license and cannot change overall settings and cannot promote individuals beyond panelist level. They can mute/unmute, request camera to be on or off, share screen, and control the flow of the meeting.
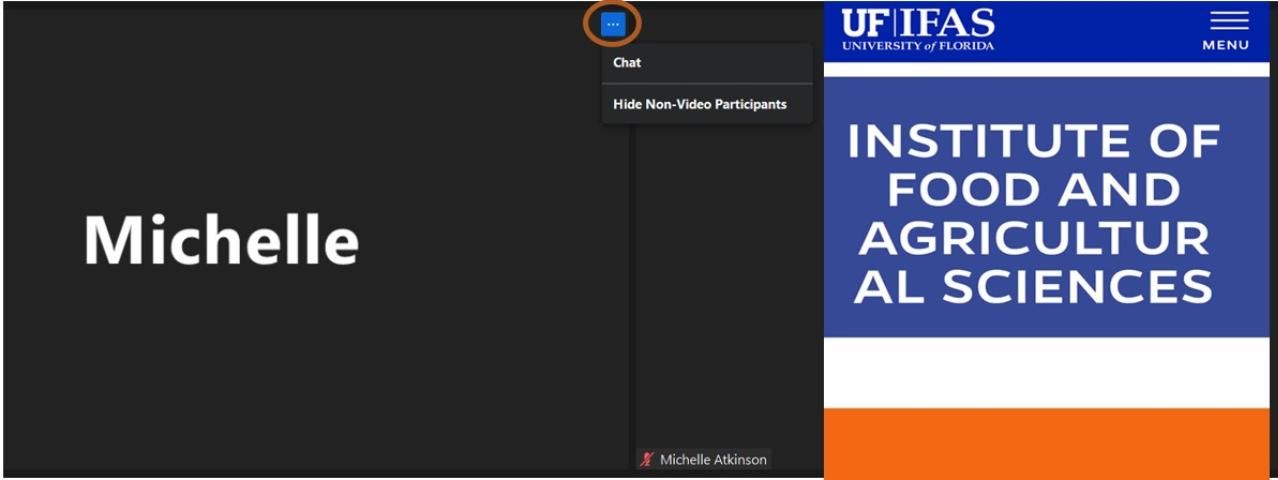

Panelist (ZW only)
For presenters not on the host license, they can share their screen, post polls, answer Q&A and mute and unmute participants.
Attendee (ZW only)
Can see the screen being shared and access only those features and functions allowed by the organizer in setup. Chat, audio control, and camera control can all be toggled on or off by the organizer, but not participants. An attendee cannot see or interact with other attendees.
Participant
Can have access limited by the Host/Co-Host, but can see and interact with other participants.
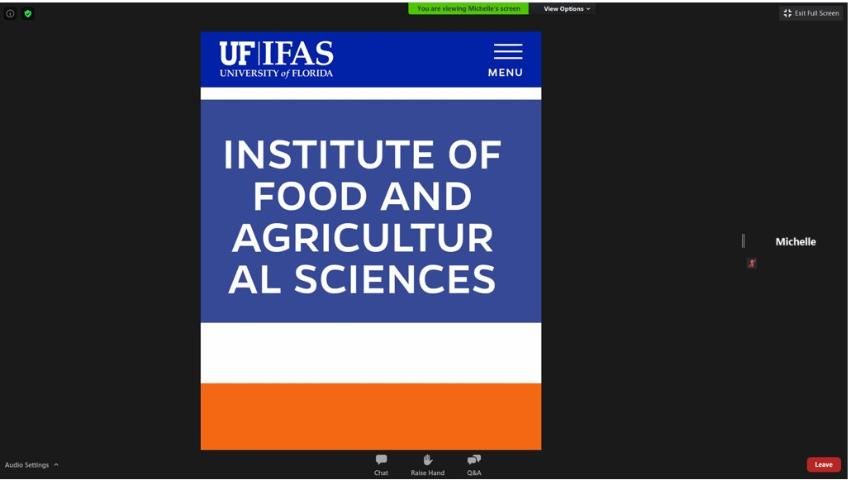
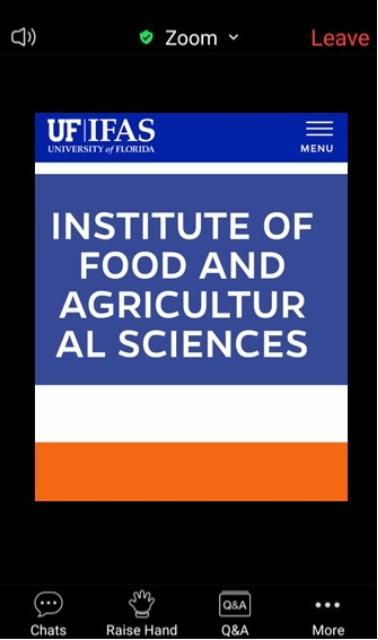
Reports
After the event is completed, Zoom allows various reports to be downloaded as CSV files for review. In addition to the Poll and Q&A Reports discussed previously, both Zoom Meeting and Zoom Webinar will generate a registration report showing all the participant answers to the preselected registration data. Zoom Webinar additionally generates an Attendee Report that gives statistics on each participant's total time on the event, log-in and log-out times, and any breaks in connection. This can be useful for confirming attendance or determining technical problems attendees may have experienced. The Performance Report provides engagement statistics, registration numbers, total attendance and information about video quality, and any feedback participants provide. The reports tab is found on the main profile page for Zoom; reports can be sorted by date and created for specific events.
Tips for Hosts
- Practice with your cohosts and panelists ahead of the event to ensure all presenters are aware of the functions they will need during the meeting.
- Open the event early so participants new to the technology will be assured that they can connect properly.
- Post an opening slide that helps direct and inform participants of the features they will need during the event. Music playing in the background might ensure participants know the event is working but has not started yet.
- Have someone responsible for checking emails, phone calls, texts, and other ways participants might reach out if they have a problem accessing the event or experience technical difficulties during the meeting.
- When recording an event, you will want to select "active speaker view." This records the video of only the presenter that is speaking.
Zoom Webinar License Capacity and Cost
For the most up-to-date information, see the UF Zoom Webinar Page.
100-seat license: $400 per year
500-seat license: $1,400 per year
1,000-seat license: $3,400 per year
3,000-seat license: $9,900 per year
5,000-seat license: $24,900 per year
10,000-seat license: $64,900 per year
*Zoom Meeting with a UF log-in is no additional charge and can support up to 300 participants.
CEU Specifics
Attendance Checks
To meet the webinar requirements for Florida Department of Agriculture and Consumer Services–approved CEU events, the following must be in place:
- Multiple engagement check-ins during the event. Polls and the chat feature are sufficient confirmation.
- Although there is no set standard, at least 1 attendance check during each 50-minute block is advisable.
- Each individual attending must respond to the check-in in a timely manner. It is not sufficient to have a "group" response that represents more than one person.
Steps and procedures that are not required, but are helpful:
- Engagements should be staggered throughout the event. Only checking at the beginning or end of a presentation is not recommended.
- Do not simply check attendance—encourage the audience to participate throughout. This will not only check attendance but make for a more enjoyable experience for participants.
- Polls and chat functions are both adequate means to check attendance.
To become a CEU provider and for more information, visit the FDACS CEU page.
CEU Forms
Handing out CEU forms at live events is commonplace but is more challenging in a digital environment. Consider the following options when ensuring CEUs are counted for those attendees who adequately engaged in the material and would qualify for CEUs:
- Asking attendees to register in Zoom with their name and Pesticide License number allows the data to be sorted and exported to a spreadsheet.
- Attendees that met requirements could then be copied and uploaded into the FDACS spreadsheet and placed into the CEU Provider Upload.
- CEU forms must be distributed if requested, but this can be minimized by communicating that as the provider, you are uploading their material.
- Emailed CEU forms should have at a minimum their name and license number already filled in before sending out. If this is done in a PDF, make sure it cannot be edited after it is emailed.
Online vs. Live
Remember that a Zoom event is not the same as a live event. The dynamics, feedback, and overall flow will feel very different. At a live event, a slide can remain static for much longer as the audience is engaged with your body language and movement. However, for an online event, participants are only viewing the slides and possibly a webcam video of the presenter. Transitions should be much faster and slide changes more frequent than might be common in a live event. Although much can be lost in being online versus live, many are finding that engagement online is increased, likely due to the more anonymous nature of the experience. Someone who might be too shy to ask a question in front of a crowd might be more willing to ask or offer comments online.
Summary
There is no doubt that COVID-19 has forced everyone to change the way we conduct our training and required content to be delivered exclusively online. Online delivery has several positive attributes, such as significant savings in time and money from decreased travel, while also increasing the availability of training because physical distance is no longer a barrier. Although we are guaranteed to return to in-person training in the future, it is worth developing online standards and developing the flexibility to deliver quality training via online platforms.