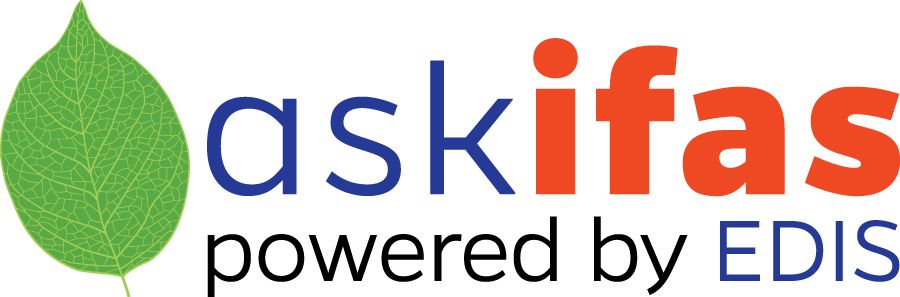Projected Materials
This EDIS publication, focusing on the foundations of visual communications, is the fourth of a four-part EDIS publications series on creating effective visual communications for your local Extension program. This series will include publications on visual communication principles and the development of posters, fliers, exhibits, and displays.
Any visual communication should be developed with the design principles and elements previously discussed in Visual Communication (edis.ifas.ufl.edu/wc101). This EDIS publication will discuss the application of those principles to the development of effective projected materials (computer-generated slide presentations).
Designing Effective Projected Materials
You enter a room where the lights are dimmed slightly to listen to a presentation. The speaker begins to address the audience and uses a projector to cast computer-created slides onto the screen. But try as you may, you cannot decipher much of the text on the projection screen. The room is too bright, the words on the screen are too cramped, and the dark-color lettering blends in with the dark background. You spend most of the presentation trying to determine what the projected materials say, instead of listening to the speech.
Does that sound familiar? Because computers and high-end data projectors are commonplace in schools, universities, and corporate offices, poor presentations like this happen frequently, but they do not have to. Poorly developed projected visuals distract your audience's attention from what is important—your presentation and your message—but as this publication will show, you can make your presentations more effective by using computer-generated visuals correctly.
- Minimize words. Cramming lots of material onto one computer slide makes the slide extremely difficult to read. Instead, use bullet-pointed information. Infuse your slides with pictures, clip art, or graphics, and break the content into multiple slides.
- Illustrations, audio, video, graphics, and photographs need a purpose. If the image, audio clip, video clip, or photograph does not aid the audience's comprehension of your presentation, then do not use it. Include only visuals that tell your story.
- Use the correct image size. Photographs used for projected presentations should be at least 72 pixels per inch (ppi). If, however, you plan to print the slides as handouts, you will need to use color photographs that are 300 ppi so that they will reproduce well in printed form. If they are black and white photos, 150 ppi is all that is needed.
- Take into account the presentation location. If you possibly can, rehearse your presentation in the room you will give it in so that you can adjust the slides to fit the conditions of the room. If the light level cannot be dimmed satisfactorily, change to a white background with black or dark letters. In a light room, dark text is easier to read.
Using Text
When using text on computer-generated slides, follow these next suggestions:
- Follow the "rule of six." Limit words to six per line and limit lines to six per screen. Although some slides will have more or fewer words per line and lines per screen, the "rule of six" is a good one to follow.
- Keep the syntax simple. Remember that people read more slowly than they hear, and they will read more slowly still if they're being asked to read and listen at the same time. If you want to present an audience with a complicated sentence to read, stop talking for a few moments and leave several beats of silence while the audience devotes attention to deciphering your sentence. In general, save complex syntax and lengthy sentences for the spoken part of your presentation and use bullet points or key words on your slides.
- Choose colors wisely. Use a mostly solid background—patterns behind text make reading more difficult. If the background is dark, the letters should be light and vice versa. Frames and decorative accents on slides can enhance them and make them more readable, but be careful not to overdo or crowd text. Shading can cause problems if the text runs into the shaded area on the slide and disappears. Remember that color and pattern choices that work well on your computer screen won't necessarily work as well projected on a screen and may render text illegible in the lighting conditions of the presentation room.
- Letter colors to use: Use white or yellow letters on a dark background or black letters on a white or light-colored background.
- Letter colors to avoid: Red should be avoided (for text), especially if you use a dark background. Red tends to bleed into other colors, making text difficult to read. Avoid colors that are similar to each other. For example, reds and dark greens are difficult to distinguish when projected. Never use red text on a dark green or dark blue background.
- Text size. The text size for your title, body, and subheadings should be in the following ranges:
- Titles: 28 to 48 points
- Body: 24 to 32 points
- Subheadings: 20 points or higher. A 20-point font size is the absolute minimum for text projected to a large audience.
- Typeface. Research studies have shown that people can read sans-serif fonts, such as Helvetica and Arial, easier on projected screens than serif fonts, such as Times New Roman. Therefore, it is better to use a sans-serif typeface. Refer to the EDIS publication Visual Communication in this series for information on serif and sans-serif typefaces.
- Italics. On your computer screen, italicized words are easy to read. But when they are projected, audiences find them difficult to make out, so avoid italics.
- Uppercase/lowercase. It is difficult to read all uppercase letters on a projected screen, and the email convention that all-caps is shouting is quickly becoming generalized, so it's best to use a combination of lowercase and uppercase letters.

Special Effects
Computer slide-making software comes with lots of special effects, but resist the urge to try them all out on audiences. The overall rule is to use special effects only when necessary. Special effects should have a purpose.
- Sound effects. Use sound effects sparingly. Audio special effects can make a serious presentation seem humorous when it is not supposed to be. Your software may offer the sound of a racing car, glass breaking, lasers, or a typewriter. Pause and reflect. Ask yourself: "Why do I need one of these effects?" If you cannot answer the question with a meaningful reason, then do not use the audio effect. Also, remember what works in rehearsal frequently fails hilariously in performance. You don't want the audience becoming restive or giggly because your tire screech sound fired up three slides too late during what was supposed to be a moment of somber reflection.
- Reveals and transitions. Your software will certainly give you many choices of text reveals and transitions. Your words can dissolve onto the screen or zoom on from the right, left, bottom, or top. They can pinwheel for a moment and then suddenly slam into focus, or they can drop letter by letter from above, like a soft rain. They can. But should they? Again, probably not. Again the advice is to use these features sparingly. If you use too many animations, the audience may get so enamored with your animations that they will wait for the next reveal or transition and lose sight of the main points in your presentation. Some presenters use animations to keep an audience's attention because they lack confidence in themselves as speakers or because they are unsure that the content of the presentation can hold attention. Rehearse the presentation for colleagues and get feedback on your delivery. If you think the writing is dry, rework it. Your audience will be grateful for your effort and reward you with their attention. Have confidence in your material and your audience will, too.
- Background templates must enhance content. Choose backgrounds that add to your message. You can create your own background using such programs as Adobe Photoshop, or you can buy backgrounds from online sources. The only rule is to make sure people can read the text and see the images against the background—and determine not just that they can read and see but that they can read and see easily. A beautifully designed background that matches your institutional branding perfectly will nevertheless detract from your presentation if text can't be read against it as easily as it could be read against a plain, solid background.